Ubuntu 10,04, juga dikenal sebagai Lynx Lucid, tiba pada tanggal 29 April 2010 dan adalah rilis kedua belas OS Ubuntu. Kami telah membuat tutorial berikut ini untuk mengajar pendatang baru Linux bagaimana menginstall Ubuntu LTS 10,04 sistem operasi pada mereka pribadi
komputer. Oleh karena itu, ditujukan kepada orang-orang yang baru saja mendengar tentang Ubuntu, mereka yang telah pernah diinstal Ubuntu sebelum dan ingin menguji itu, tetapi tidak tahu bagaimana.
Tutorial ini akan membuat hal-hal yang sangat sederhana untuk Anda, tetapi jika Anda terjebak di suatu tempat di tengah-tengah instalasi dan Anda memerlukan bantuan, jangan ragu untuk menggunakan sistem kami komentar di akhir artikel!
Requirements:
Anda akan memerlukan 10,04 Ubuntu LTS Desktop ISO image yang sesuai dengan arsitektur hardware anda (i386 atau amd64), dan yang dapat didownload di bawah ini :
DOWNLOAD LOCATIONS
Setelah download selesai, membakar ISO image favorit Anda dengan CD / DVD burning aplikasi (Nero, CDBurnerXP, Roxio) pada CD kosong pada kecepatan 8x.
Masukkan atau meninggalkan CD di CD / DVD-ROM perangkat dan reboot komputer untuk boot dari CD. Hit the F8, F11 atau tombol F12 (tergantung pada BIOS Anda) untuk memilih CD / DVD-ROM sebagai boot device.
Tunggu sampai CD memuat ...
Anda akan melihat wallpaper dan wizard instalasi. Pilih bahasa Anda dan klik "Install Ubuntu 10,04 LTS" tombol untuk melanjutkan ...
Di mana?
Layar kedua akan menampilkan peta bumi. Setelah pemilihan lokasi Anda saat ini, waktu untuk sistem final akan menyesuaikan sesuai. Anda juga dapat memilih lokasi Anda saat ini dari daftar drop-down yang terletak di bagian bawah jendela. Klik tombol "Teruskan" tombol setelah Anda memilih lokasi yang Anda inginkan ...
Uji keyboard Anda
Pada layar ketiga, Anda akan dapat memilih layout keyboard yang diinginkan. Tapi default seleksi otomatis harus bekerja untuk sebagian besar dari Anda. Klik tombol "Teruskan" tombol bila Anda telah selesai dengan konfigurasi keyboard ...
Hard disk partisi
Anda memiliki empat pilihan di sini:
1. Jika Anda memiliki sistem operasi lain (misalnya Windows XP) dan Anda ingin sistem dual boot, pilih opsi pertama: "Instal mereka berdampingan, memilih di antara mereka pada setiap startup."
komputer. Oleh karena itu, ditujukan kepada orang-orang yang baru saja mendengar tentang Ubuntu, mereka yang telah pernah diinstal Ubuntu sebelum dan ingin menguji itu, tetapi tidak tahu bagaimana.
Tutorial ini akan membuat hal-hal yang sangat sederhana untuk Anda, tetapi jika Anda terjebak di suatu tempat di tengah-tengah instalasi dan Anda memerlukan bantuan, jangan ragu untuk menggunakan sistem kami komentar di akhir artikel!
Requirements:
Anda akan memerlukan 10,04 Ubuntu LTS Desktop ISO image yang sesuai dengan arsitektur hardware anda (i386 atau amd64), dan yang dapat didownload di bawah ini :
DOWNLOAD LOCATIONS
Untuk Ubuntu 10.04 LTS:
Setelah download selesai, membakar ISO image favorit Anda dengan CD / DVD burning aplikasi (Nero, CDBurnerXP, Roxio) pada CD kosong pada kecepatan 8x.
Masukkan atau meninggalkan CD di CD / DVD-ROM perangkat dan reboot komputer untuk boot dari CD. Hit the F8, F11 atau tombol F12 (tergantung pada BIOS Anda) untuk memilih CD / DVD-ROM sebagai boot device.
Tunggu sampai CD memuat ...
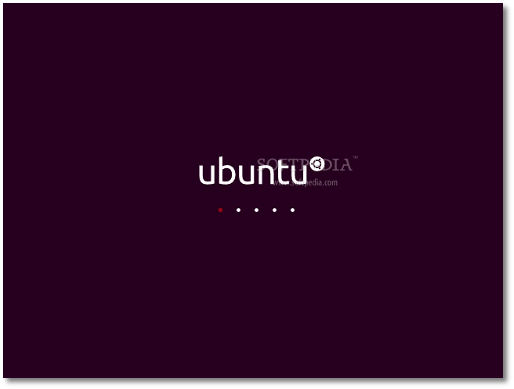 |
Anda akan melihat wallpaper dan wizard instalasi. Pilih bahasa Anda dan klik "Install Ubuntu 10,04 LTS" tombol untuk melanjutkan ...
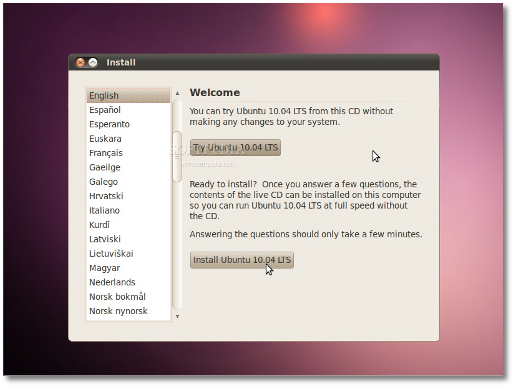 |
Di mana?
Layar kedua akan menampilkan peta bumi. Setelah pemilihan lokasi Anda saat ini, waktu untuk sistem final akan menyesuaikan sesuai. Anda juga dapat memilih lokasi Anda saat ini dari daftar drop-down yang terletak di bagian bawah jendela. Klik tombol "Teruskan" tombol setelah Anda memilih lokasi yang Anda inginkan ...
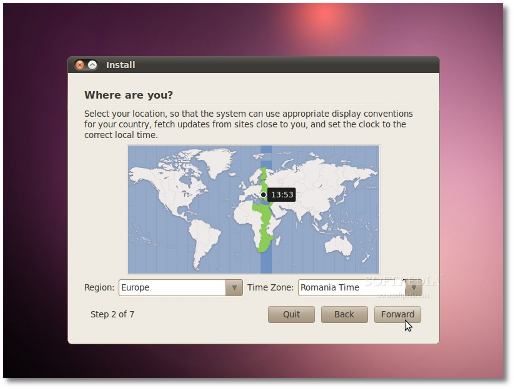 |
Uji keyboard Anda
Pada layar ketiga, Anda akan dapat memilih layout keyboard yang diinginkan. Tapi default seleksi otomatis harus bekerja untuk sebagian besar dari Anda. Klik tombol "Teruskan" tombol bila Anda telah selesai dengan konfigurasi keyboard ...
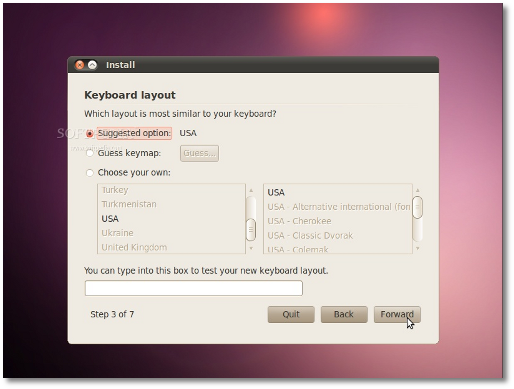 |
Hard disk partisi
Anda memiliki empat pilihan di sini:
1. Jika Anda memiliki sistem operasi lain (misalnya Windows XP) dan Anda ingin sistem dual boot, pilih opsi pertama: "Instal mereka berdampingan, memilih di antara mereka pada setiap startup."
Catatan Editor : Pilihan ini akan HANYA muncul jika Anda memiliki sistem operasi lain terinstal, seperti Microsoft Windows. Ingatlah bahwa, setelah instalasi, boot loader Windows akan ditimpa oleh boot loader Ubuntu!
2. Jika Anda ingin menghapus sistem operasi yang ada, atau hard drive sudah kosong dan Anda ingin agar installer secara otomatis partisi hard drive Anda, pilih pilihan kedua, "Gunakan seluruh disk."
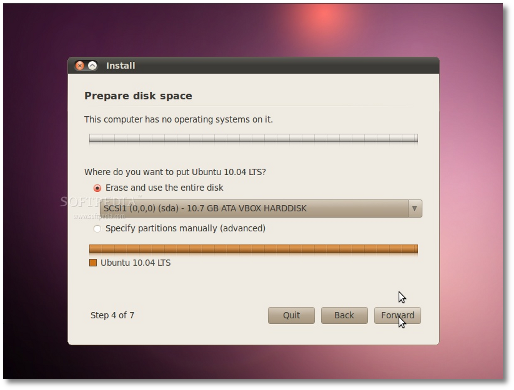 |
Catatan Editor : Pilihan ini direkomendasikan untuk sebagian besar pengguna yang tidak memiliki sistem operasi lain yang terpasang atau yang ingin menghapus yang sudah ada, misalnya Windows OS.
3. Pilihan ketiga adalah "Gunakan ruang terbesar bebas terus-menerus" dan akan menginstal Ubuntu 9,10 di ruang unpartitioned pada hard drive yang dipilih.
4. Pilihan keempat adalah "Tentukan partisi secara manual" dan dianjurkan HANYA untuk pengguna tingkat lanjut, untuk membuat partisi khusus atau memformat hard drive dengan filesystem lain dari yang default. Tetapi juga dapat digunakan untuk menciptakan partisi / home, yang sangat berguna jika Anda menginstal ulang seluruh sistem.
Berikut adalah cara Anda melakukan partisi manual dengan / home:
- Pilih "Tentukan partisi secara manual (Advance) dan klik "Forward" tombol;
- Pastikan bahwa drive terpilih adalah yang benar. /Dev/sda adalah hard drive pertama fisik. /Dev/sdb adalah hard drive kedua pada mesin Anda. Jadi, pastikan bahwa Anda tahu mana yang ingin Anda format! Jika tidak, Anda akan kehilangan DATA ANDA SEMUA pada hard drive;
- Mari kita katakan bahwa drive yang dipilih adalah kosong (tidak ada sistem operasi lain atau data penting di dalamnya), tetapi memiliki beberapa partisi di dalamnya. Pilih masing-masing partisi-partisi tersebut dan klik tombol "Delete". Setelah beberapa detik, ia akan berkata "free space." Lakukan ini dengan partisi lain dari hard drive yang dipilih, sampai mereka semua dihapus dan Anda memiliki ruang "free space." garis;
- Dengan "free space" baris yang dipilih, klik pada tombol "Add". Pada jendela baru, ketik 2000 di "New partition size in megabytes" field and memilih "swap area" opsi dari "Use as:" daftar drop-down. Klik tombol OK dan, dalam beberapa detik, Anda akan melihat "swap"sesuai dengan ukuran tertentu;
- Dengan "free space" baris yang dipilih, klik pada tombol "Add". Pada jendela baru, pilih pilihan "Primary", tipe nilai antara 10.000 dan 50.000 di" Ukuran partisi baru dalam megabyte" field dan pilih / sebagai "Mount point." Klik tombol OK dan, dalam beberapa detik, Anda akan melihat sebuah "ext4 /" sesuai dengan ukuran tertentu;
- Dengan "free space" baris yang dipilih, click untuk tombol "Add" . pada jendela baru, pilih pilihan "Primary" tipe nilai antara 30,000 dan 50,000 (atau apa pun ruang yang tersisa pada drive) dalam "New partition size in megabytes" lapangan dan pilih / home sebagai "Mount point." Klik tombol OK dan, dalam beberapa detik, Anda akan melihat sebuah "ext4 /home" sesuai dengan ukuran tertentu.. haduh cape juga nieh nulis baru aja sampe sini padahal.... azhar nggak nyangka ternyata yang saya tinggalkan lebih berharga yaitu xUbuntu.
dan lanjut.................
Ini adalah bagaimana tabel partisi Anda akan terlihat seperti. Jika demikian, klik tombol "Forward" tombol untuk melanjutkan dengan instalasi ...
PERINGATAN: Perlu diketahui bahwa semua data pada hard drive atau partisi yang dipilih akan dihapus dan tidak akan bisa dipulihkan.
Klik tombol "forward" tombol untuk melanjutkan dengan instalasi ...
Siapa kau?
Pada layar ini, Anda harus melakukan apa judulnya. Isi kolom dengan nama asli Anda, nama yang ingin Anda gunakan untuk login di Ubuntu OS (juga dikenal sebagai "Username" yang akan diminta untuk log in ke sistem), password dan nama komputer (secara otomatis, tetapi bisa ditimpa).
Juga pada langkah ini, ada sebuah opsi bernama "Log in automatically." Jika Anda mencentang kotak pada pilihan ini, Anda akan secara otomatis login ke desktop Ubuntu. Klik tombol "Forward" tombol untuk melanjutkan ...
Apakah Anda benar-benar siap untuk Ubuntu?
Ini adalah langkah akhir instalasi. Di sini, Anda dapat memilih untuk menginstal boot loader pada partisi lain atau hard drive bukan standar, tetapi hanya disarankan untuk pengguna tingkat lanjut. Jika seseorang menginstall USB memory stick, seolah-olah itu adalah USB hard drive, maka mereka harus tahu bahwa installer akan mengacaukan computer's hard disk drive MBR.
Oleh karena itu, klik "Advanced" tombol dan pilih drive yang benar (USB stick dalam kasus ini) ...
Click the "Install" button to start the installation process...
10,04 Ubuntu LTS (Lucid Lynx) sistem operasi akan dipasang ...
Setelah sekitar 10 hingga 18 menit (tergantung spesifikasi komputer Anda), sebuah jendela pop-up akan muncul, yang memberitahukan bahwa instalasi selesai, dan Anda harus me-restart komputer untuk menggunakan sistem operasi Ubuntu yang baru diinstal. Klik tombol "Restart Sekarang" tombol ...
CD tersebut akan dikeluarkan; keluarkan dan tekan "Enter" untuk reboot. Komputer akan direstart dan, dalam beberapa detik, Anda akan melihat boot splash Ubuntu ...
Pada layar login, klik nama pengguna Anda dan masukan password Anda. Klik "Log In" atau tekan tombol Enter ...
Bersenang-senang menggunakan Ubuntu 10.04 LTS!
STOP : Dilarang copy paste artikel ini untuk kepentingan web atau blog anda,, jika ingin mengcopy paste tuliskan seorang penulisnya atau atau alamat blog ini ...
penulis : Azhar..
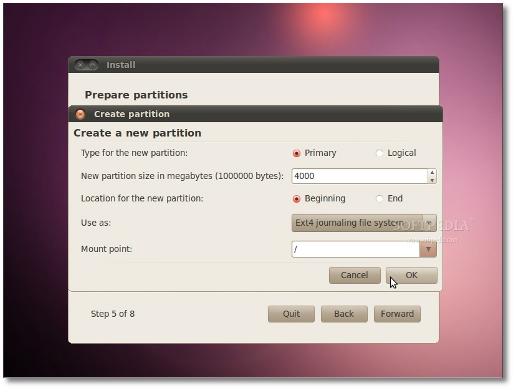 |
Ini adalah bagaimana tabel partisi Anda akan terlihat seperti. Jika demikian, klik tombol "Forward" tombol untuk melanjutkan dengan instalasi ...
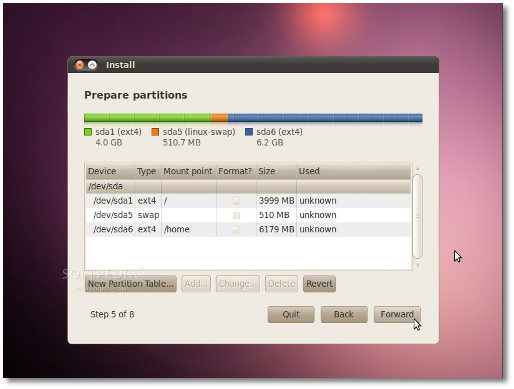 |
PERINGATAN: Perlu diketahui bahwa semua data pada hard drive atau partisi yang dipilih akan dihapus dan tidak akan bisa dipulihkan.
Klik tombol "forward" tombol untuk melanjutkan dengan instalasi ...
Siapa kau?
Pada layar ini, Anda harus melakukan apa judulnya. Isi kolom dengan nama asli Anda, nama yang ingin Anda gunakan untuk login di Ubuntu OS (juga dikenal sebagai "Username" yang akan diminta untuk log in ke sistem), password dan nama komputer (secara otomatis, tetapi bisa ditimpa).
Juga pada langkah ini, ada sebuah opsi bernama "Log in automatically." Jika Anda mencentang kotak pada pilihan ini, Anda akan secara otomatis login ke desktop Ubuntu. Klik tombol "Forward" tombol untuk melanjutkan ...
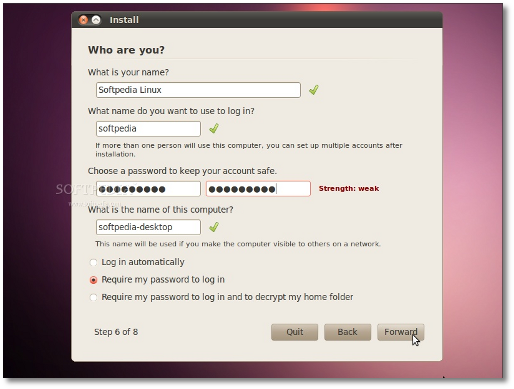 |
Apakah Anda benar-benar siap untuk Ubuntu?
Ini adalah langkah akhir instalasi. Di sini, Anda dapat memilih untuk menginstal boot loader pada partisi lain atau hard drive bukan standar, tetapi hanya disarankan untuk pengguna tingkat lanjut. Jika seseorang menginstall USB memory stick, seolah-olah itu adalah USB hard drive, maka mereka harus tahu bahwa installer akan mengacaukan computer's hard disk drive MBR.
Oleh karena itu, klik "Advanced" tombol dan pilih drive yang benar (USB stick dalam kasus ini) ...
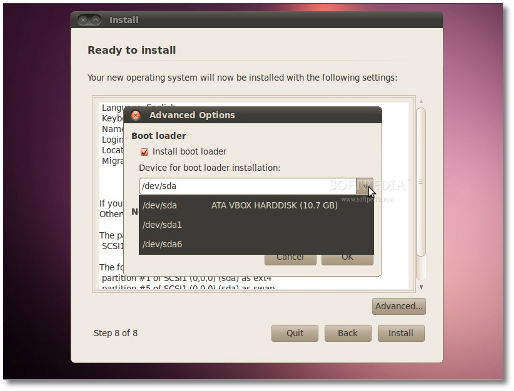 |
Click the "Install" button to start the installation process...
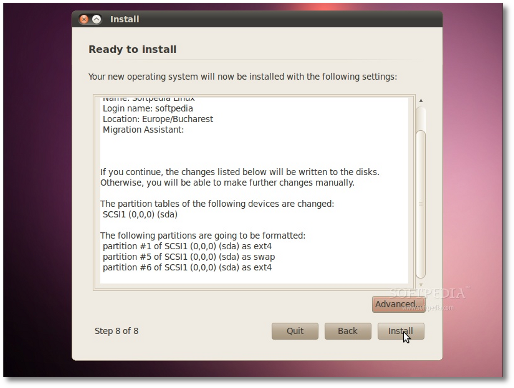 |
10,04 Ubuntu LTS (Lucid Lynx) sistem operasi akan dipasang ...
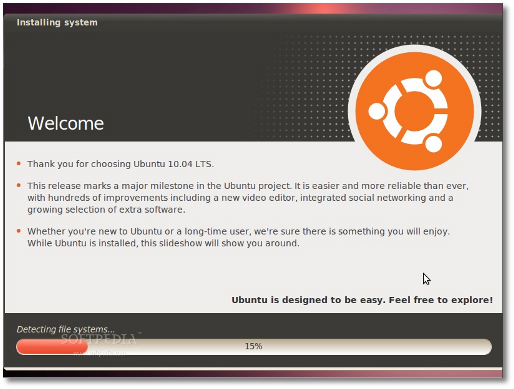 |
Setelah sekitar 10 hingga 18 menit (tergantung spesifikasi komputer Anda), sebuah jendela pop-up akan muncul, yang memberitahukan bahwa instalasi selesai, dan Anda harus me-restart komputer untuk menggunakan sistem operasi Ubuntu yang baru diinstal. Klik tombol "Restart Sekarang" tombol ...
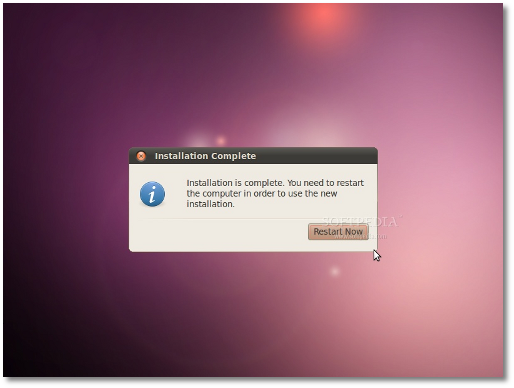 |
CD tersebut akan dikeluarkan; keluarkan dan tekan "Enter" untuk reboot. Komputer akan direstart dan, dalam beberapa detik, Anda akan melihat boot splash Ubuntu ...
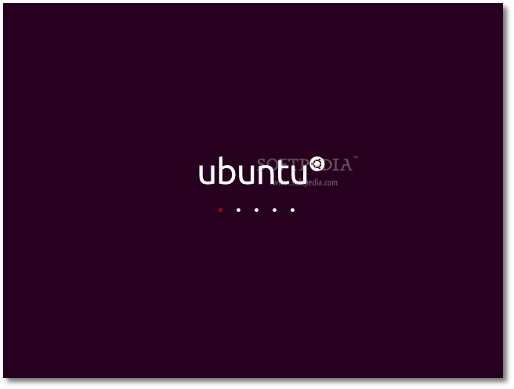 |
Pada layar login, klik nama pengguna Anda dan masukan password Anda. Klik "Log In" atau tekan tombol Enter ...
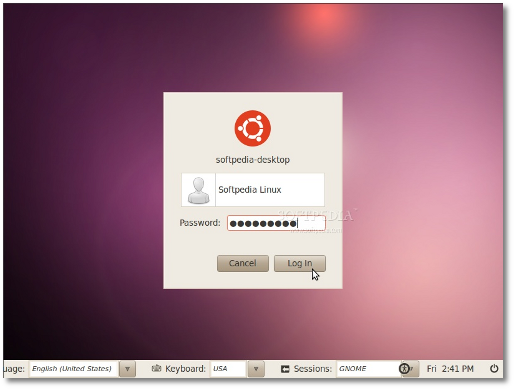 |
Bersenang-senang menggunakan Ubuntu 10.04 LTS!
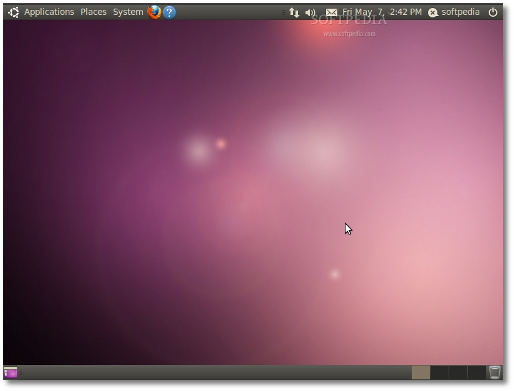 |
STOP : Dilarang copy paste artikel ini untuk kepentingan web atau blog anda,, jika ingin mengcopy paste tuliskan seorang penulisnya atau atau alamat blog ini ...
penulis : Azhar..

0 Komentar
Terimakasih telah berkomentar