Entri mengenai Senarai Meta Tag Asas Blogger dan Info Pengenalan Meta Tag.
Meta Tag (Tag Meta) ialah arahan yang bertujuan untuk menyampaikan Berita dan info dalam sebuah blog atau website kepada search engine (mesin pencari) seperti Google, Yahoo, Bing, Altavista, ASK dan sebaginya. Kebanyakan hosting website dan blog telah menyediakan kemudahan meta tag ini. Namun sesetengah Blogger atau Webmaster lebih gemar mengisi Meta Tag Blog mereka secara manual. Cara mengisi Meta Tag secara manual ini dapat dilakukan dengan mengisi secara terus Meta Tag ini pada ruangan HEAD <Head> Template Blog.
Untuk Entri Panduan Blogger | Seo Black Book kali ini saya ingin berkongsi jauh lebih baik Meta Tag yang asas dan selalu digunakan oleh Blogger dan Webmaster. Berikut ialah XML atau xHTML Meta Tag untuk pengguna blogger blogspot.com
Untuk Blogger akun mate tag di akhiri tanda ' Bukan tanda " , sobat ganti saja ya mudah ko, terus meta tag di akhiri dengan / . seperti contoh :
Itu yang benar untuk blogger, semoga bermanfaat ya ...
Meta Tag (Tag Meta) ialah arahan yang bertujuan untuk menyampaikan Berita dan info dalam sebuah blog atau website kepada search engine (mesin pencari) seperti Google, Yahoo, Bing, Altavista, ASK dan sebaginya. Kebanyakan hosting website dan blog telah menyediakan kemudahan meta tag ini. Namun sesetengah Blogger atau Webmaster lebih gemar mengisi Meta Tag Blog mereka secara manual. Cara mengisi Meta Tag secara manual ini dapat dilakukan dengan mengisi secara terus Meta Tag ini pada ruangan HEAD <Head> Template Blog.
Untuk Entri Panduan Blogger | Seo Black Book kali ini saya ingin berkongsi jauh lebih baik Meta Tag yang asas dan selalu digunakan oleh Blogger dan Webmaster. Berikut ialah XML atau xHTML Meta Tag untuk pengguna blogger blogspot.com
<meta content="keyword blog anda" name="keywords">
<meta content="keyphrases blog anda" name="keyphrases">
<meta content="description blog anda" name="description">
<meta content="Web Page Subject" name="subject">
<meta content="abstract blog anda" name="abstract">
<meta content="topic blog anda" name="topic">
<meta content="summary blog anda" name="summary">
<meta content="Business" name="Classification">
<meta content="geography blog anda" name="geography">
<meta content="nama anda, email@anda.com" name="author">
<meta content="designer blog anda" name="designer">
<meta content="copyright blog anda" name="copyright">
<meta content="email@hotmail.com" name="reply-to">
<meta content="nama owner blog anda" name="owner">
<meta content="http://www.websiteanda.com" name="URL">
<meta content="http://www.websiteanda.com" name="identifier-URL">
<meta content="submission" name="directory">
<meta content="category blog anda" name="category">
<meta content="Worldwide" name="coverage">
<meta content="Global" name="distribution">
<meta content="General" name="Rating">
<meta content="en-us" HTTP-equiv="Content-Language">
<meta content="FOLLOW,INDEX" name="robots">
<meta content="all" name="robots">
<meta content="1 days" name="revisit-after">
<meta content="0" http-equiv="Expires">
<meta content="no-cache" http-equiv="Pragma">
<meta content="no-cache" http-equiv="Cache-Control">
<meta content="no" http-equiv="imagetoolbar">
Untuk Blogger akun mate tag di akhiri tanda ' Bukan tanda " , sobat ganti saja ya mudah ko, terus meta tag di akhiri dengan / . seperti contoh :
<meta content='no' http-equiv='imagetoolbar'/>
Itu yang benar untuk blogger, semoga bermanfaat ya ...

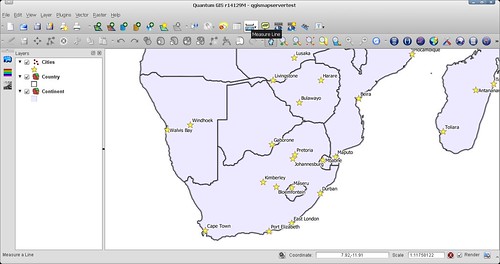
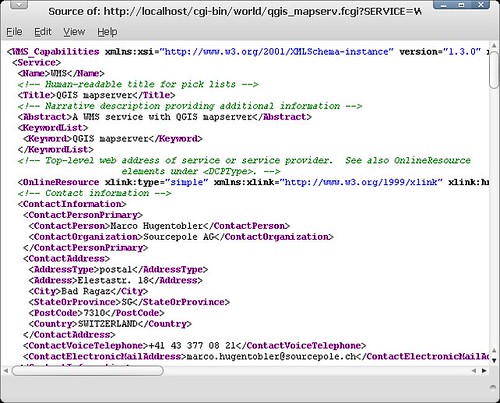
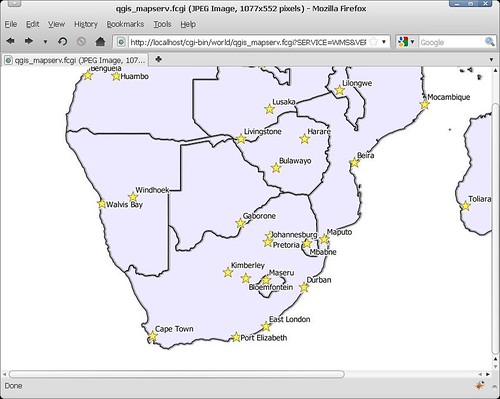
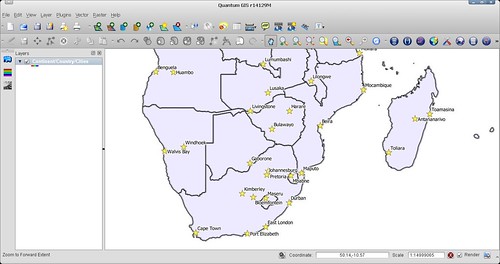 Anda melihat peta membuat persis sama sebagai proyek awal kami - luar biasa!
Anda melihat peta membuat persis sama sebagai proyek awal kami - luar biasa! 










